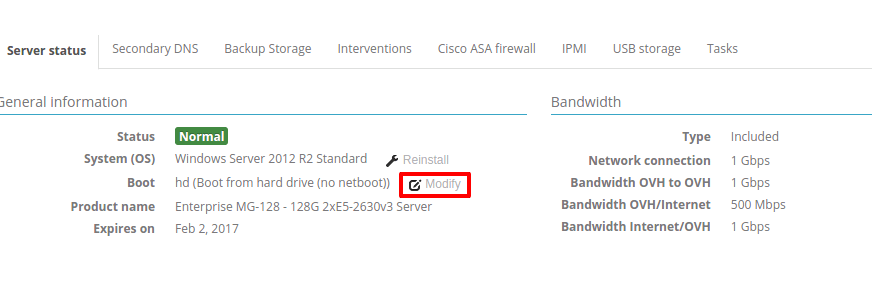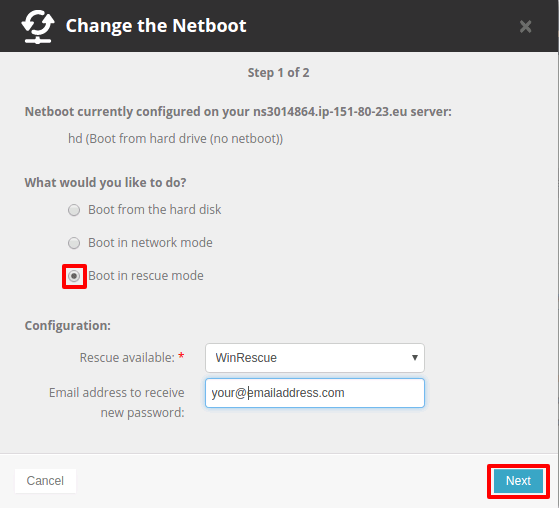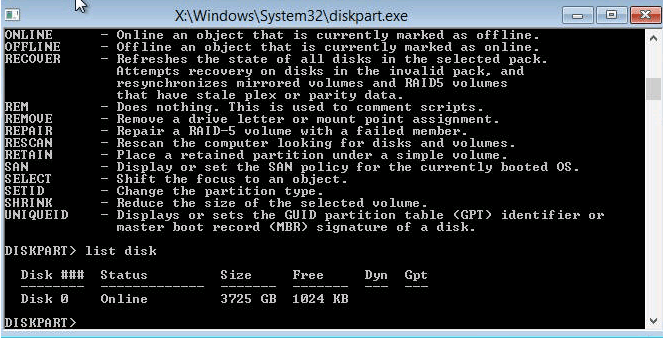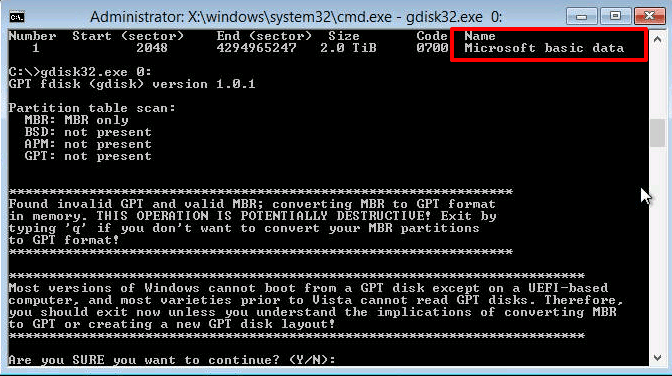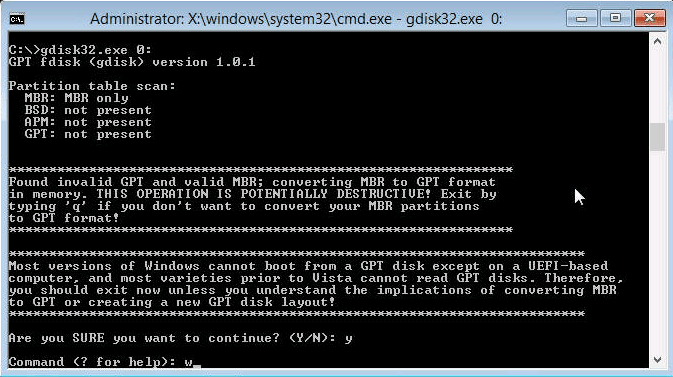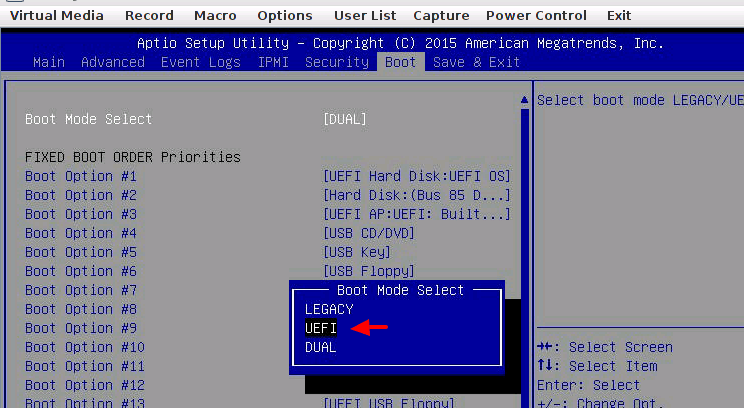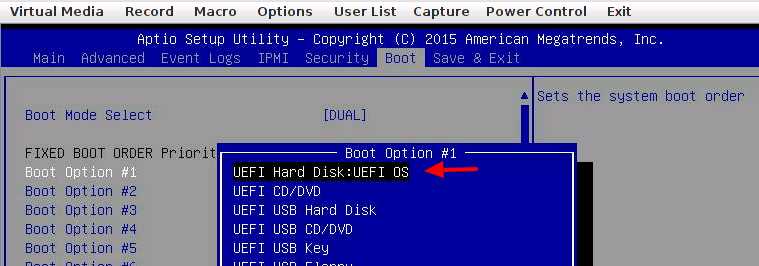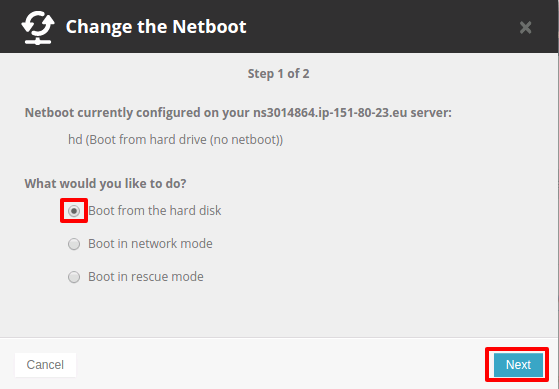- Best Server Support is a global leader in technical services
- +91 89050 09966
- +1 (609) 891 8409
- sales@bestserversupport.com
How to Convert Disk From MBR to GPT For OVH Dedicated Server?

How to Convert Disk From MBR to GPT For OVH Dedicated Server?
OVH template uses MBR for disk partitioning which has a limitation of an inability of utilizing more than 2 TB disk space of the single drive. We’ll illustrate the problem with an example and suggest its solution.
Suppose, you have 4 TB hard disk drive but MBR disk partitioning can only detect the maximum size to 2 TB. So you won’t be able to utilize the remaining 2TB as it is not detected by the system.
Even if you have multiple physical disks in your server, RAID will combine them into the single virtual hard drive which cannot use more than 2TB space.
This was the issue we faced on OVH dedicated server. After you install Windows OS from OVH template, it will show only one partition having 2 TB space and rest will be shown as unallocated. You cannot use this unallocated space to expand the C drive or create a new partition.
To fix this issue, you’ll have to convert the disk into GPT partitioning which supports more than 2TB disk space. Since the OS would be already installed on the same disk, you are not allowed to open diskpart and convert the disk into GPT. Take following steps to overcome this problem. Be cautious while you perform these steps as they are really tricky.
1. Download and copy gptfdisk to the partition where you’ve installed Windows Operating System. It’s C drive in our case.
2. Now, login to your OVH panel manager and boot your server in Windows Rescue Mode. To apply the changes into effect, reboot your server
3. Login to your server from IPMI console or VNC. You should have received the login details in your email account for IPMI/VNC.
5. On the next step, we’ll have to determine the ID of the disk which needs to be converted to GTP. To achieve that, open disk part command prompt and type following command. In our case, disk ID is 0 and it’s not GPT else you would see * under the GPT option.
List Disk
gtpfdisk -l disk ID
list disk
list partition
DISKPART> Select partition 3 (Replace the partition ID accordingly) DISKPART> format fs = fat32 quick
DISKPART> assign letter Z:
Note: BE CAREFUL WHILE SELECTING THE PARTITION. YOU MAY LOSE YOUR DATA BY SELECTING INCORRECT OPTION