- Best Server Support is a global leader in technical services
- +91 89050 09966
- +1 (609) 891 8409
- sales@bestserversupport.com
How to Install Parallels Plesk Control Panel on Windows Server
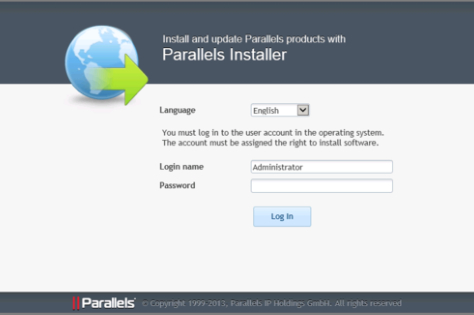
How to Install Parallels Plesk Control Panel on Windows Server
Step1:
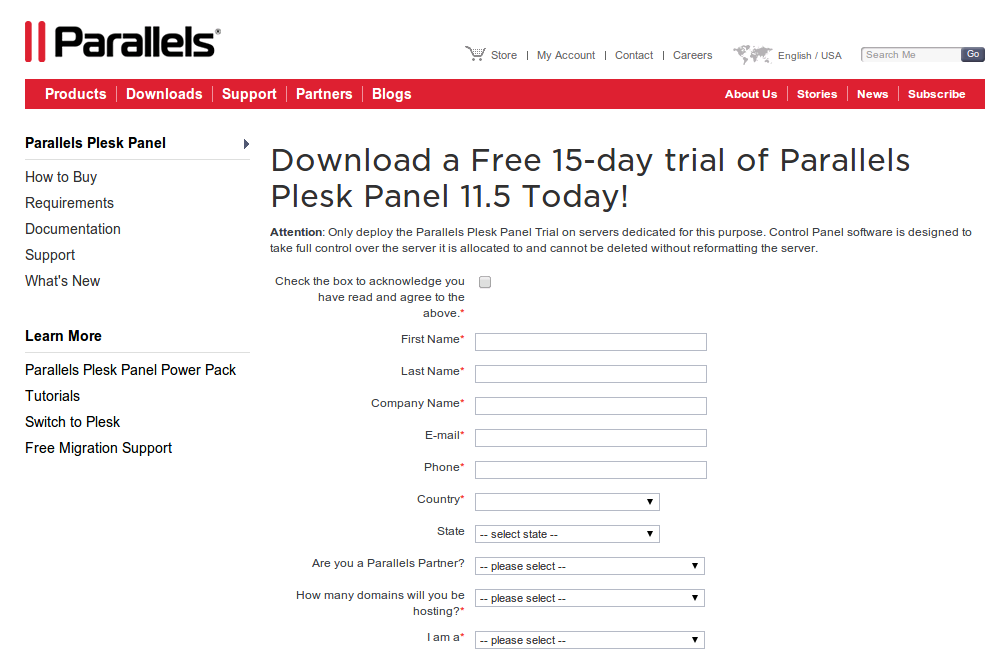
Step2:
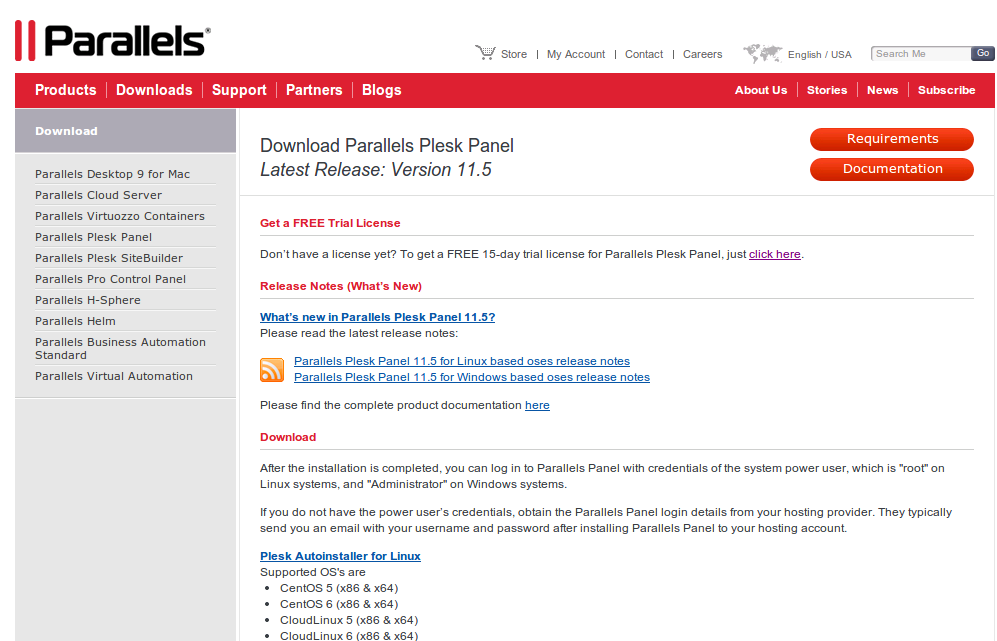
Step3:
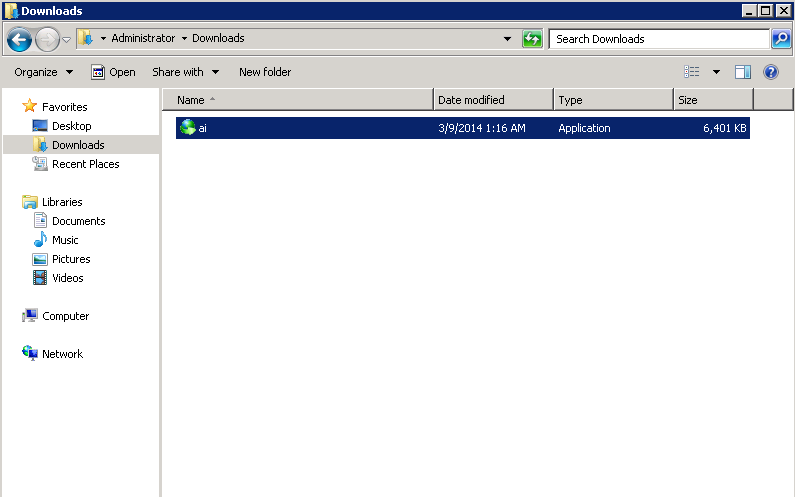
Step 4:
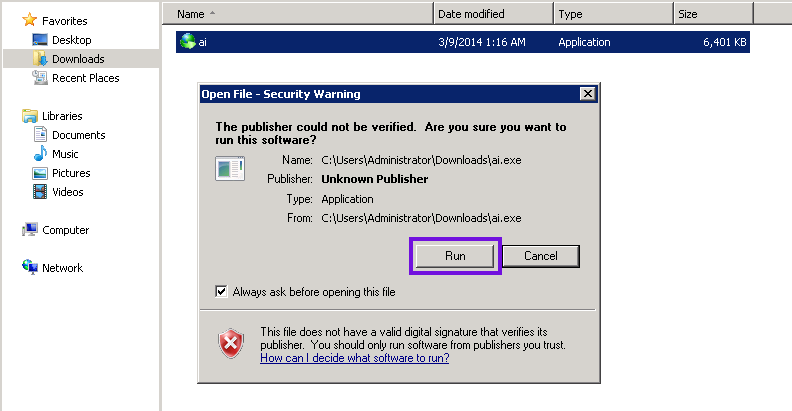
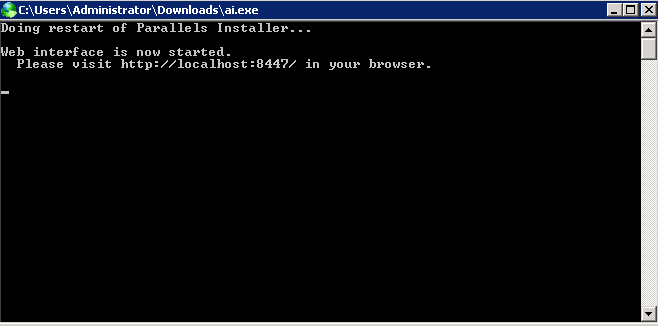
Step5:
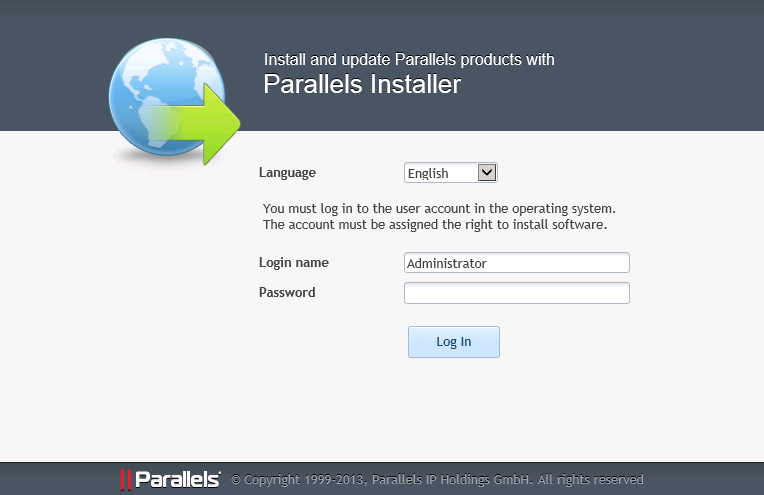
Step6:
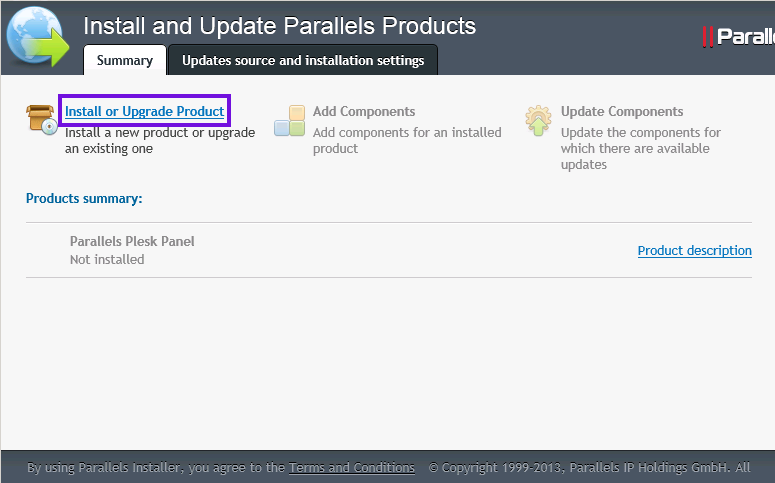
Step7:
Now the installation is begins from here, check the box Parallels Plesk Panel and the installation version from the drop down menu. Select the Installation type from the drop down menu, here you will see following three options, select you feel the best [I selected “Full”]:
Typical: Install only necessary components.
Full: Install all components.
Custom: Custom components selection. Recommended only for experienced users.
After check the two boxes Previews components selection & I would like to help Parallels make even better products by sending information about installation, upgrade, and other problems. [If you would like] and finally click on Continue:

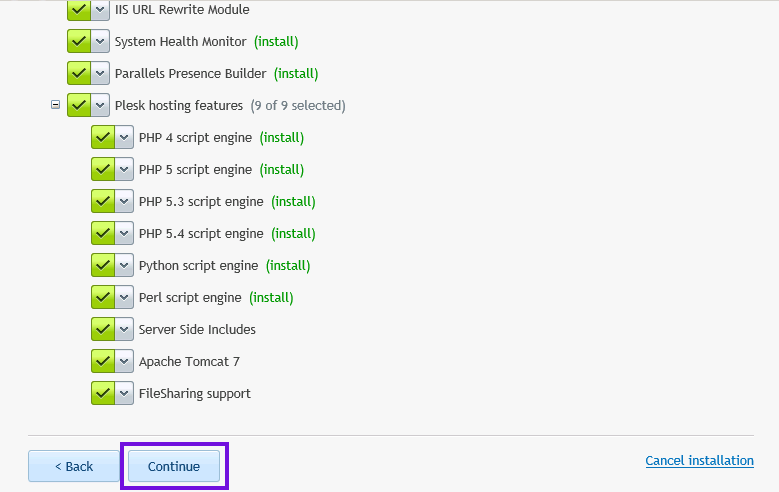
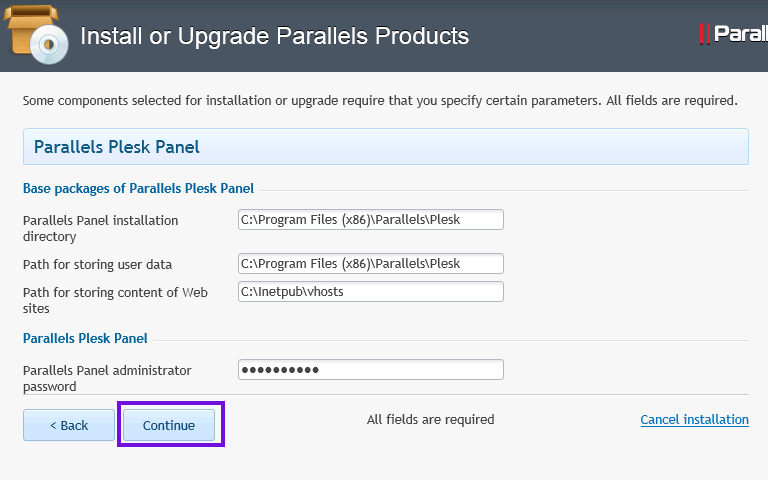
Step8:
Step9:

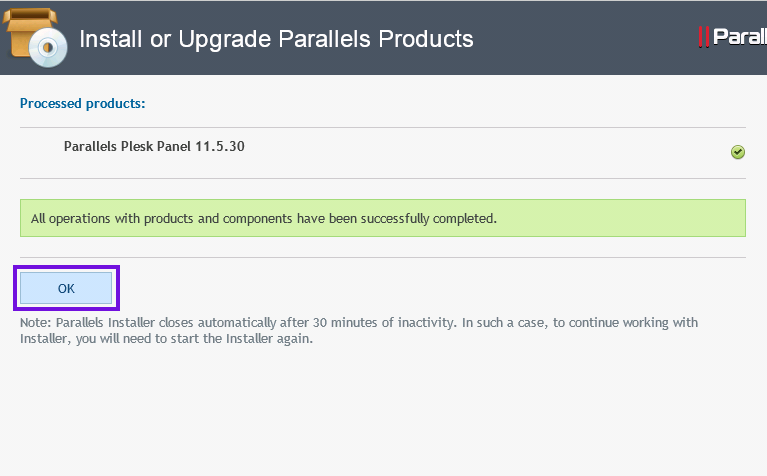
Step10:

Step11:
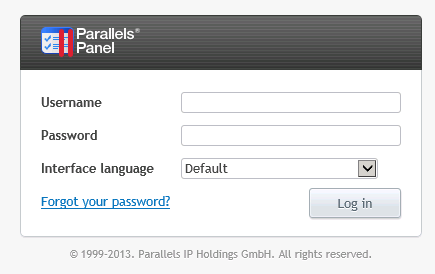
Step12:
Now, you need to login from following URL:
http://localhost:8880 OR http://localhost:8880/login_up.php3
Username: Administrator
Password: Enter same “Administrator” password with you’re connected to your server or you entered the password while installation.
Note: If you change the RDP “Administrator” user password then it will automatically updated.
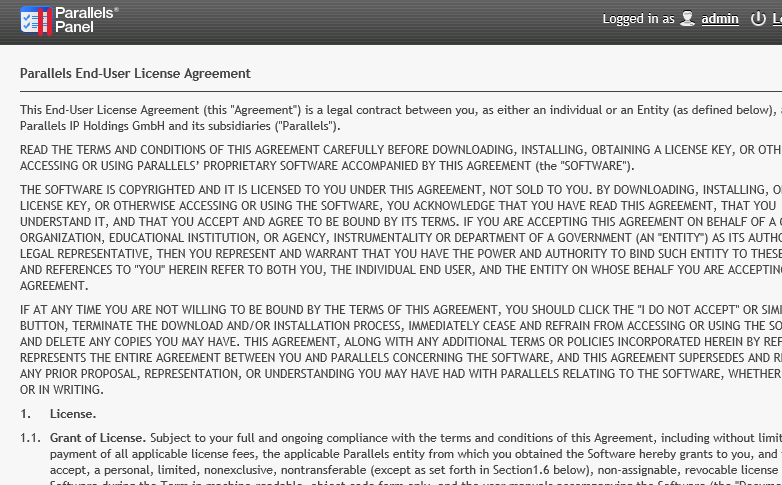
Step13:
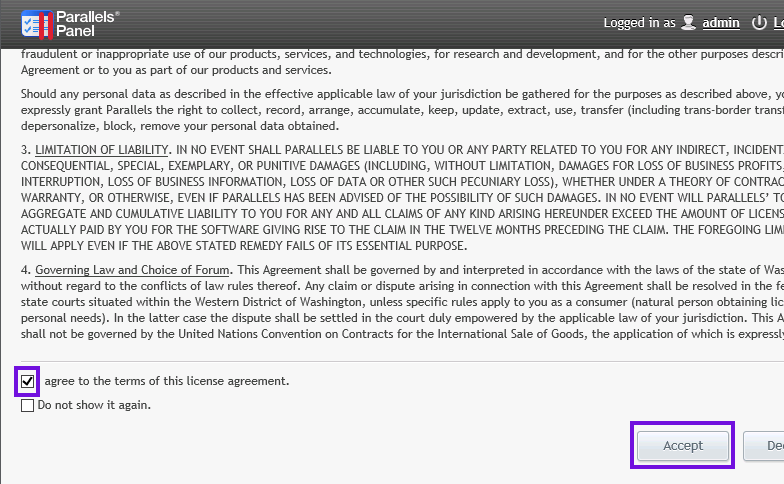
Step14:
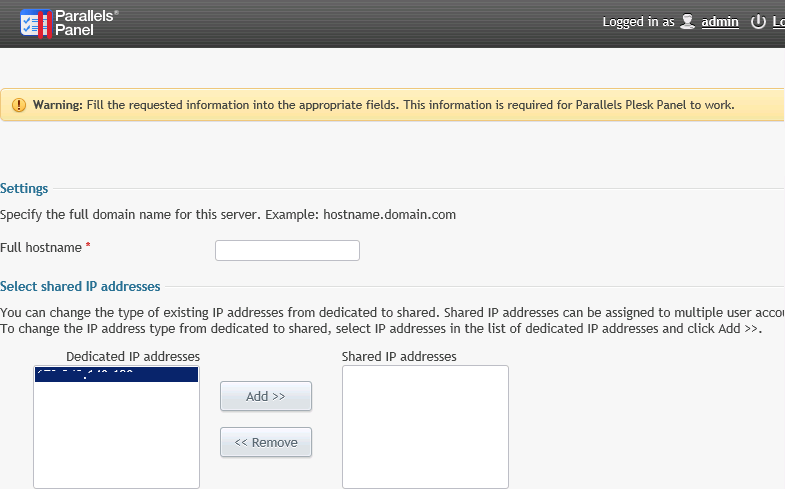
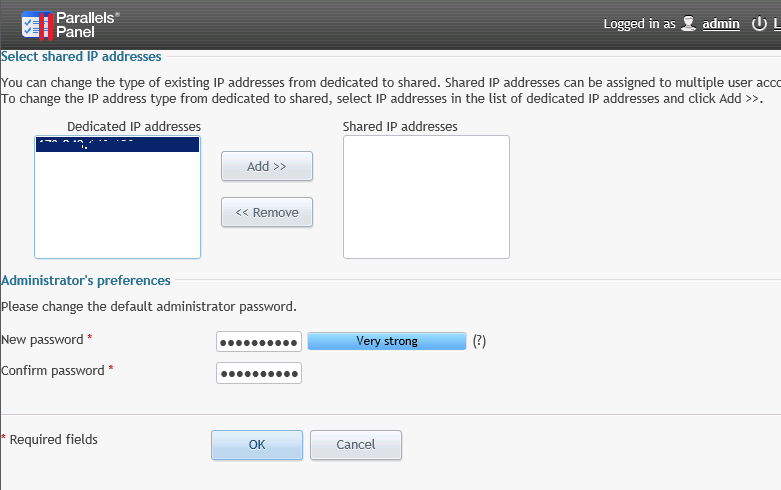
Step15:
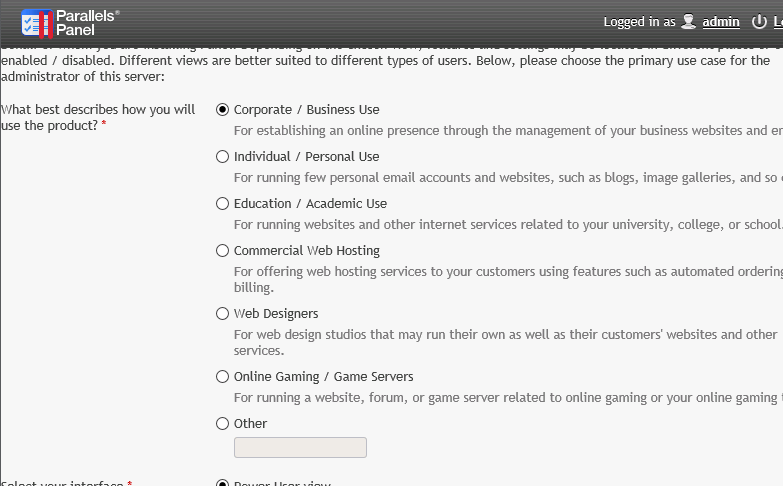
Step16:
Here, you need to select any one of the following radio button option:
- Power User view – this view is intended for enabling a single, simplified interface for server administrators to manage their own websites, e-mail accounts, and other services. (It cannot be used if customers or resellers are existed in Panel.)
- Service Provider view – this view offers interfaces for use by the server administrator, resellers, and hosting users. It also includes an integrated billing system for automatically invoicing and charging your customers.
- Note: It is not possible to change view to Power User view if resellers or customers are existed in Panel.
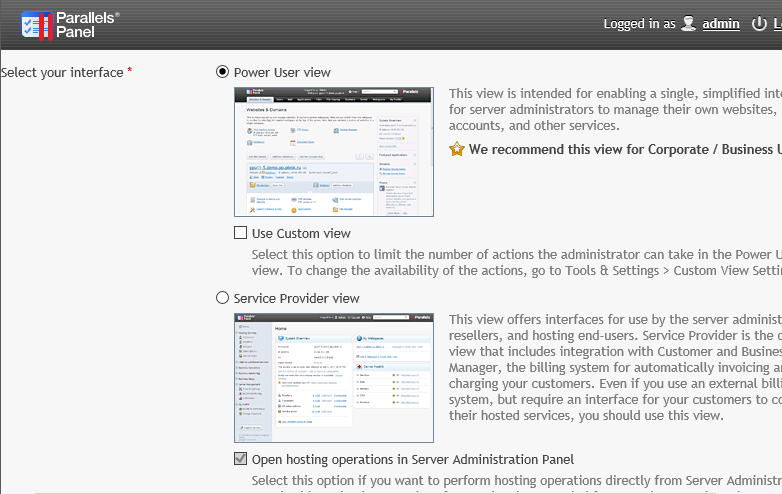
Step17:
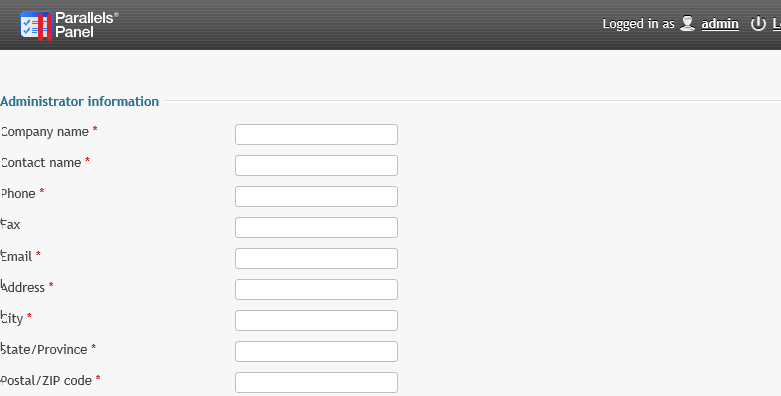
Step18:
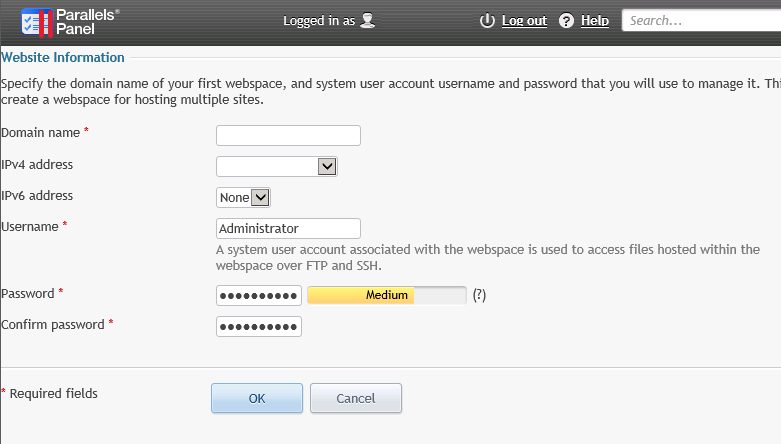
Step19:
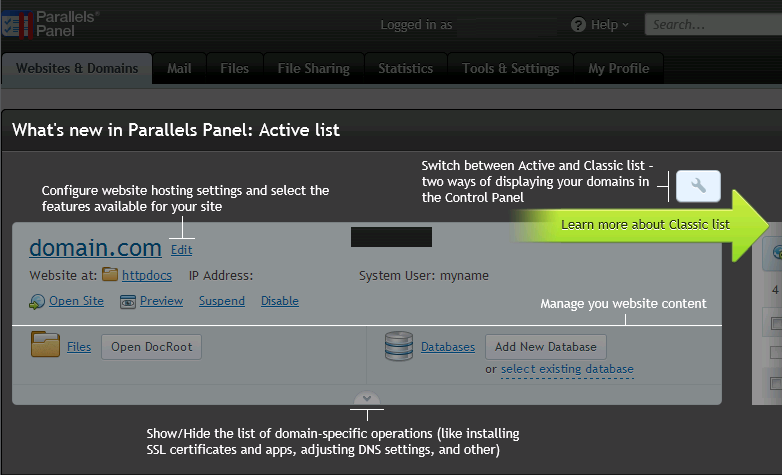
Step20:
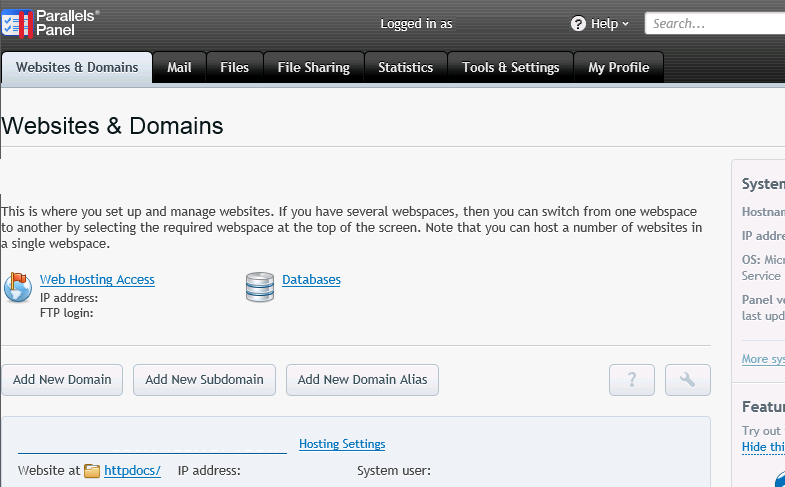
Step21:
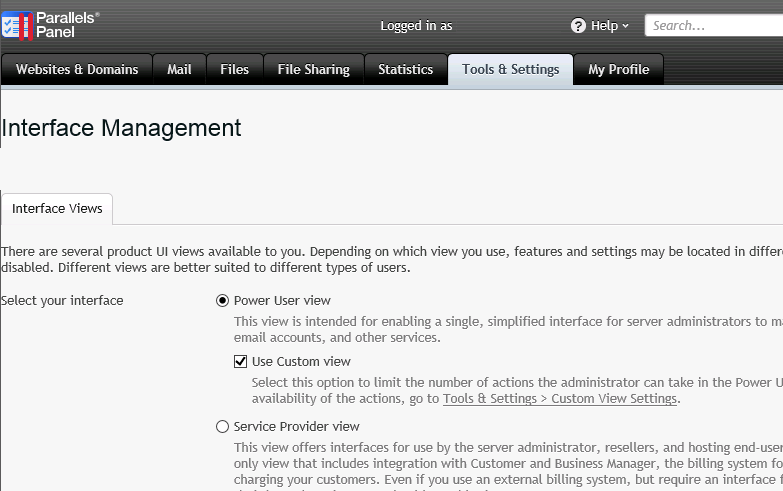
Useful URLs and information:
Supported OS and Requirements: http://www.parallels.com/download/plesk/11/requirements/
Required Ports: http://kb.parallels.com/en/391
Demo: http://www.parallels.com/products/plesk95/demo/
License Price: http://www.parallels.com/store/plesk/
Tutorials: http://www.parallels.com/products/plesk/tutorials/
